Toolbars
Lands Design toolbars work the same way as Rhino toolbars:
- You can drag them to any part of the screen or dock them to the edge of the screen.
- You can customize them by adding buttons to them or removing buttons from them.
- Hover the mouse over a button to display a tooltip with the name of the commands that can be selected with a right or left-click.
- Some buttons (shown with a small triangle on the lower right corner) are linked to other toolbars with drop-down buttons.
Hold down the left mouse button on the icon to display the toolbar linked to a button.
Hover the mouse over an icon to display its tooltip:
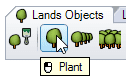
Plant icon tooltip (left-click)
Main Toolbars
Lands Design arranges the toolbars in 4 tabs by default:
Lands Design
It includes all Lands Design commands in one single tab.
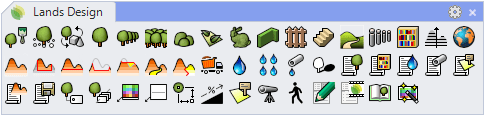
Lands Objects

Vegetation commands:
Civil Work commands:
Terrain commands:
Lands Documentation
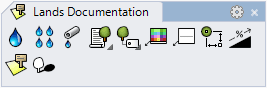
Irrigation commands:
Listing commands:
Plant Label commands:
Documentation commands:
Plant shadows:
Lands Tools
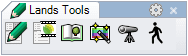
Other tools commands:
Secondary Toolbars
Lands Plant
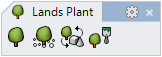
Commands to insert plants:
Lands Terrain
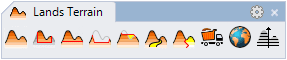
Commands to create and edit terrains:
 Terrain
Terrain Pick boundary
Pick boundary Add Contour
Add Contour Add Hole
Add Hole Add Cut and Fill
Add Cut and Fill Add Path
Add Path Divide
Divide Volume of Earthmoving
Volume of Earthmoving Import Earth Elevation Data
Import Earth Elevation Data Elevate Curves
Elevate Curves
Lands Listing
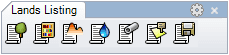
Listing commands:
Lands Plant Label
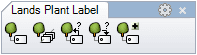
Plant Label commands:
NoteIf toolbars are not automatically displayed after installing Lands Design or don't appear on the screen, they can be loaded manually by using the same method used to load Rhino toolbars: type Toolbar on the command line and open the Lands Design.rui file, which is located in the following directory:
Rhino 6 and 7: C:\Users\"UserName"\AppData\Roaming\AsuniCAD\Lands\Rhinoceros (64-bit)\UI
 Plant
Plant Plant Row
Plant Row Forest
Forest Shrub
Shrub Groundcover
Groundcover Topiary
Topiary Wall
Wall Fence
Fence Stair
Stair Path
Path Row
Row Library
Library Sprinkler
Sprinkler Sprinkler Array
Sprinkler Array Pipe
Pipe List Plants
List Plants Plant Label
Plant Label Plant Photo
Plant Photo Label
Label Dimension
Dimension Slope
Slope Zonify
Zonify Plant Shadows
Plant Shadows Edit Panel
Edit Panel Animation Panel
Animation Panel Plant Database
Plant Database Image Filters
Image Filters Set Viewpoint
Set Viewpoint Walk mode
Walk mode Plants From Points
Plants From Points Plants From Blocks
Plants From Blocks Plant Paint
Plant Paint Library Blocks List
Library Blocks List Terrain List
Terrain List Sprinkler List
Sprinkler List Pipe List
Pipe List Export List
Export List Plant Label Linking
Plant Label Linking Identify Label
Identify Label Identify Plants
Identify Plants Add / Remove Plants
Add / Remove Plants