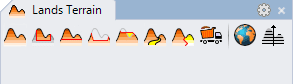Scansione Terra

Questo comando scansiona un terreno dal servizio cloud e lo importa come oggetto del terreno o mesh con texture.
Dopo aver eseguito il comando laScansioneTerra, appare la finestra di dialogo relativa all'importazione dei dati di elevazione della Terra.
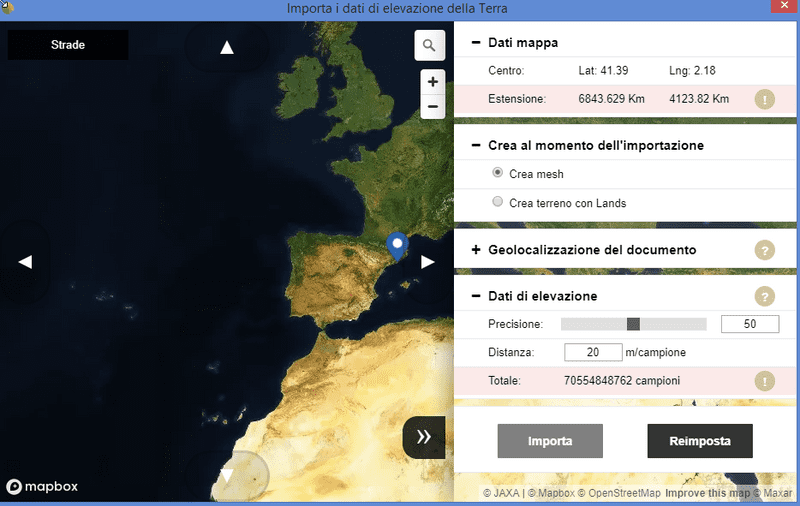
Finestra di dialogo di importazione Terra
Questa finestra si divide in due parti. Una sezione di navigazione sulla Terra e le impostazioni di importazione.
Area di navigazione
Mappa:
 Modalità mappa: opzione per passare da una mappa di navigazione all'altra: Streets, Outdoors, Satellite e Satellite Streets.
Modalità mappa: opzione per passare da una mappa di navigazione all'altra: Streets, Outdoors, Satellite e Satellite Streets. Terreno 3D: opzione che abilita la navigazione con il terreno in 3D.
Terreno 3D: opzione che abilita la navigazione con il terreno in 3D. Edifici 3D: opzione che visualizza edifici in 3D (gli edifici non sono visibili se viene usata la modalità mappa Satellite).
Edifici 3D: opzione che visualizza edifici in 3D (gli edifici non sono visibili se viene usata la modalità mappa Satellite).
Controlli di navigazione:
 Cerca: usare questo campo per cercare una posizione specifica nel mondo.
Cerca: usare questo campo per cercare una posizione specifica nel mondo.- Pulsanti Zoom: usare i pulsanti + e - per ingrandire o ridurre.
 Freccia Nord: usare questo pulsante per reimpostare la posizione su Nord.
Freccia Nord: usare questo pulsante per reimpostare la posizione su Nord.- Controlli del mouse:
- Clic con il tasto sinistro del mouse: zoom panoramica
- Pulsante centrale di scorrimento: ingrandire e ridurre
- Clic con il tasto destro del mouse: orbita 3D
impostazioni di importazione
Le impostazioni definiranno i dati che desideri importare. Le impostazioni possono essere terminate con il pulsante freccia nella parte inferiore delle impostazioni.
Procedimento:
- Navigare sul punto della Terra da importare. Anche la sezione dietro le impostazioni viene inclusa. Utilizzare i pulsanti + e - per ingrandire o ridurre e le frecce per scorrere la mappa esattamente su un fotogramma accanto all'altro nella stessa altitudine.
- Definire l'area da importare facendo clic sul
 e definire l'area sulla mappa. Fare clic sul pulsante Elimina
e definire l'area sulla mappa. Fare clic sul pulsante Elimina  per cancellare la selezione e importare l'intero terreno visualizzato sulla finestra di dialogo. La zona è limitata a un'estensione di 10 Km lungo ciascun lato dell'area di navigazione; diversamente, i dati di elevazione non potrebbero essere importati.
per cancellare la selezione e importare l'intero terreno visualizzato sulla finestra di dialogo. La zona è limitata a un'estensione di 10 Km lungo ciascun lato dell'area di navigazione; diversamente, i dati di elevazione non potrebbero essere importati. - Selezionare una delle opzioni di Crea al momento dell'importazione:
- Crea mesh: verrà creata una mesh con texture etichettata come terreno, con l'immagine della zona scansionata.
- Crea terreno con Lands: verrà creato automaticamente un terreno con i dati di elevazione scansionati.
- Crea edifici: una volumetria irregolare degli edifici inclusi nell'aria scansionata verrà importata come mesh.
- Documento di geolocalizzazione. Alla prima importazione, il centro dell'immagine verrà posizionato in corrispondenza delle coordinate del documento (0,0,0). Il centro coinciderà con la posizione del modello in base a latitudine, longitudine ed elevazione. Alla seconda importazione, è possibile scegliere se mantenere le coordinate originali della prima importazione o se sovrascriverle con il centro della nuova mappa importata.
- Scegliere i dati di elevazione:
- Sorgente dati: scegliere Jaxa per una maggiore precisione o Mapbox per evitare protuberanze, soprattutto nelle zone urbane.
- Precisione: seleziona la precisione dei campioni da scansionare in base all'intervallo di valori (0-100) o alla distanza specifica tra i campioni. I valori selezionati calcoleranno il numero di campioni richiesti per l'importazione (limite di 50.000 per importazione).
- Fare clic sul pulsante Importa per importare i dati selezionati. Fare clic sul pulsante Reimposta per ripristinare le impostazioni iniziali.
Nota 1I dati forniti dal servizio cloud presentano una precisione complessiva di circa un campione ogni 30 metri. Se viene specificato un valore inferiore nelle impostazioni dei dati di elevazione, Lands crea i campioni interpolati automaticamente.
Nota 2Se viene scelta l'opzione "Crea mesh", una volta importata quest'ultima, attivare la modalità di visualizzazione Renderizzata PER visualizzare l'immagine sulla mesh importata.