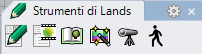Pannello di animazione
 con il tasto sinistro del mouse
con il tasto sinistro del mouseIl pannello animazione di Lands è un pannello ancorabile che consente di creare e renderizzare le animazioni del progetto.
L'animazione è utile anche per realizzare studi del movimento del sole sul paesaggio e per simulare i cambiamenti di vegetazione nell'arco degli anni o delle diverse stagioni dell'anno.
Il pannello di animazione di Lands è suddiviso in tre parti:
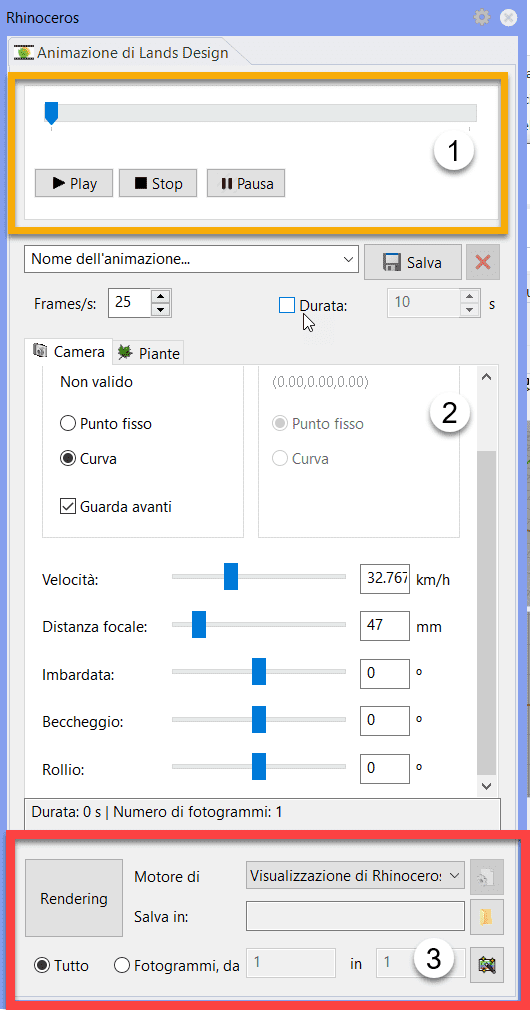
Pannello di animazione
1. Controlli di riproduzione
I controlli di riproduzione consentono di eseguire l'anteprima dell'animazione prima del rendering. Le funzioni disponibili sono quelle tipiche di qualsiasi riproduttore multimediale: Play per avviare/riprendere il movimento, Stop per arrestarlo e riportare la riproduzione all'inizio, e Pausa per arrestare il riproduttore mantenendone la posizione.
Queste funzioni sono necessarie per impostare il percorso di una camera e quindi attivare i controlli di riproduzione. Il riproduttore rispetterà la modalità di visualizzazione della vista attuale.
2. Parametri di animazione.
Questa sezione mostra i parametri di animazione raggruppati in tre diversi pannelli, così come le impostazioni di animazione generali.
Generali
- Salva: inserire un nome per salvare i parametri attuali o selezionarne uno precedente per ripristinarlo.
- Frame/s: stabilisce il numero di immagini per secondo contenute nell'animazione. Tanto maggiore è il numero di immagini, quanto più uniforme sarà movimento (e maggiore sarà il tempo richiesto per il rendering dell'animazione).
- Durata: specifica la durata dell'animazione. Se questa opzione è deselezionata, la durata viene calcolata automaticamente in base all'impostazione Frame/s.
La combinazione di numero di immagini per secondo e durata (specificata o calcolata) darà come risultato un determinato numero di immagini da renderizzare. Il numero di immagini e la durata in base ai valori inseriti vengono visualizzati in basso, in questa sezione.
 Camera
Camera
- Posizione:
- Punto fisso: la camera rimarrà nella stessa posizione durante l'animazione. Fare clic sul pulsante in alto per selezionare un punto nel modello.
- Curva: la camera si sposterà lungo la curva che definirà il percorso dell'animazione. Fare clic sul pulsante in alto per selezionare un percorso nel modello.
- Destinazione:
- Punto fisso: la camera guarderà un punto fisso durante l'intera animazione. Fare clic sul pulsante in alto per selezionare un punto di destinazione nel modello.
- Curva: la camera guarderà una curva durante l'intera animazione. Fare clic sul pulsante in alto per selezionare una curva con percorso di destinazione nel modello.
- Guarda avanti: la camera guarderà sempre avanti lungo la curva di percorso.
- Velocità: definisce la velocità in cui la camera si sposterà lungo il percorso, calcolato in chilometri all'ora. Questo parametro non può essere modificato se viene specificata la durata dell'animazione. In questo caso, Lands calcolerà la velocità della camera necessaria per completare il percorso nella durata specificata.
- Distanza focale: controlla l'angolo di apertura della camera e viene calcolata in millimetri. Quanto minore la distanza focale, tanto maggiore il campo visivo. Quanto maggiore la distanza focale, tanto minore il campo visivo, il che implica un maggiore "zoom" sulla destinazione.
- Imbardata, beccheggio, rollio: specifica gli angoli di rotazione della camera lungo gli assi Z, X e Y rispettivamente. Scegliendo l'opzione Guarda avanti, è possibile modificare liberamente i tre angoli poiché che non esiste una destinazione verso cui dirigere necessariamente la vista. Tuttavia, se viene specificata una destinazione per la camera, sarà possibile applicare solo il rollio, l'unica delle tre oscillazioni che non modifica la direzione verso cui punta la camera.
 Pianta
Pianta
Questo pannello consente di applicare un cambiamento stagionale, la crescita delle piante e la simulazione del vento durante l'animazione.
- Attiva cambio di stagione: l'animazione cambia la rappresentazione delle piante da una stagione all'altra.
- Attiva crescita piante: i cursori rappresentano una percentuale dei valori di altezza minima e massima di ciascuna specie. L'animazione mostrerà la crescita delle piante in base a queste percentuali.
- Attiva vento: specifica la velocità dell'effetto del vento durante l'animazione.
Nota:Questi effetti non sono visibili durante l'anteprima dell'animazione o durante la registrazione di un video usando un'opzione di visualizzazione di Rhino.
3. Impostazioni di rendering.
In questa sezione, è possibile salvare le immagini renderizzate dell'animazione e creare un video utilizzando tali immagini.
- Pulsante di rendering: fare clic su questo pulsante per riprodurre e salvare l'animazione. Inserire un nome per l'animazione nei parametri di animazione generali e specificare una cartella per le immagini renderizzate.
- Rendering: scegliere tra la modalità di visualizzazione di Rhino attuale o il motore di rendering corrente di Rhino.
- Salva: scegliere la cartella in cui salvare le immagini di rendering e il video (in formato .avi).
- Intervallo di fotogrammi: selezionare Tutto per eseguire il rendering dell'intera animazione oppure selezionare un intervallo di fotogrammi specifico.
 Filtri di immagine: questo pulsante avvia l'applicazione dei filtri di immagine, da cui è possibile aggiungere uno o più filtri all'animazione video.
Filtri di immagine: questo pulsante avvia l'applicazione dei filtri di immagine, da cui è possibile aggiungere uno o più filtri all'animazione video.