Erdscan
Mit diesem Befehl wird ein Gelände aus der Cloud gescannt und als texturiertes Polygonnetz oder Geländeobjekt importiert.
Nach Ausführen des Befehls laEarthScan erscheint der Dialog Höhendaten importieren.
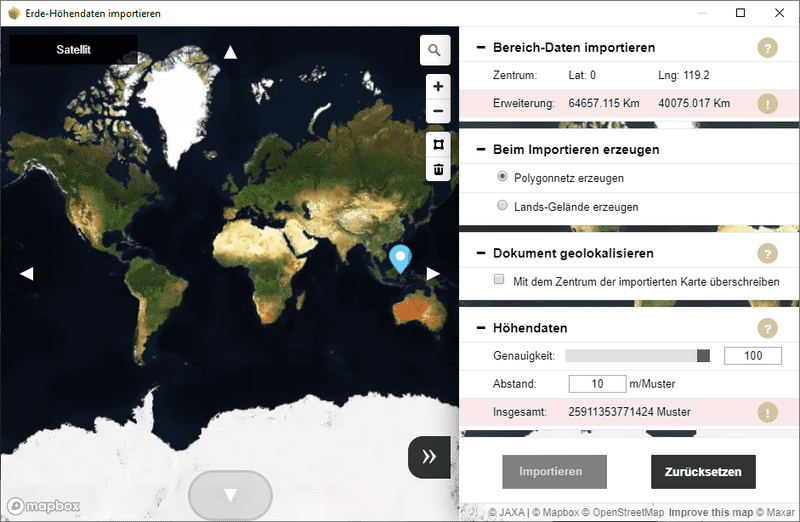
Dialog Höhendaten importieren
Dieser Dialog ist in zwei Teile geteilt. Ein Bereich zum Navigieren über der Erde und die Import-Einstellungen.
Eigenschaftenbereich
Karte:
 Kartenmodi: Option zum Umschalten von verschiedenen Navigationskarten: Straßen, Außenflächen, Satellit und Satellitenstraßen.
Kartenmodi: Option zum Umschalten von verschiedenen Navigationskarten: Straßen, Außenflächen, Satellit und Satellitenstraßen. 3D-Gelände: Option zum Aktivieren der Navigation mit dem Gelände in 3D.
3D-Gelände: Option zum Aktivieren der Navigation mit dem Gelände in 3D. 3D-Gebäude: Option zur Anzeige der Gebäude in 3D. (Die Gebäude sind nicht sichtbar, wenn der Satellitenkartenmodus verwendet wird).
3D-Gebäude: Option zur Anzeige der Gebäude in 3D. (Die Gebäude sind nicht sichtbar, wenn der Satellitenkartenmodus verwendet wird).
Steuerungen der Navigation:
 Suche: verwenden Sie dieses Feld, um einen bestimmten Ort in der Welt zu finden
Suche: verwenden Sie dieses Feld, um einen bestimmten Ort in der Welt zu finden- Zoom-Schaltflächen: verwenden Sie die Schaltflächen + und - zum Vergrößern und Verkleinern.
 Nord-Pfeil: verwenden Sie diese Schaltfläche, um die Ansicht wieder nach Norden auszurichten.
Nord-Pfeil: verwenden Sie diese Schaltfläche, um die Ansicht wieder nach Norden auszurichten.- Maussteuerungen:
- Linksklick gedrückt halten: Zoom schwenken
- Mittleres Scrollrad: vergrößern und verkleinern
- Rechtsklick gedrückt halten: 3D drehen
Einstellungen importieren
Die Einstellungen bestimmen die Daten, die Sie importieren möchten. Sie können mit der Pfeil-Schaltfläche im unteren Bereich der Einstellungen zusammengefaltet werden.
Vorgehen:
- Navigieren Sie über den Bereich der Erde den Sie importieren möchten. Der Bereich hinter den Einstellungen wird ebenfalls mit einbezogen. Verwenden Sie die Schaltflächen + und - zum Vergrößern und Verkleinern, und die Pfeile um die Karte exakt Frame für Frame auf gleicher Höhe zu scrollen.
- Bestimmen Sie den zu importierenden Bereich, indem Sie auf die Schaltfläche Frame
 klicken und den Bereich auf der Karte definieren. Klicken Sie auf die Schaltfläche Löschen
klicken und den Bereich auf der Karte definieren. Klicken Sie auf die Schaltfläche Löschen  , um die Auswahl aufzuheben, und importieren Sie das gesamte im Dialog angezeigte Gelände. Der Bereich ist auf eine Ausdehnung von 10 Km entlang jeder Seite des ausgewählten Bereichs beschränkt, ansonsten können die Höhendaten nicht importiert werden.
, um die Auswahl aufzuheben, und importieren Sie das gesamte im Dialog angezeigte Gelände. Der Bereich ist auf eine Ausdehnung von 10 Km entlang jeder Seite des ausgewählten Bereichs beschränkt, ansonsten können die Höhendaten nicht importiert werden. - Wählen Sie eine der Optionen für Beim Importieren erzeugen:
- Polygonnetz erzeugen: ein texturiertes Polygonnetz, das mit dem Bild des gescannten Bereichs als Gelände etikettiert ist, wird erzeugt.
- Lands-Gelände erzeugen: mit den gescannten Höhedaten wird automatisch ein Gelände erzeugt.
- Gebäude erstellen: eine ungefähre Volumetrie der im gescannten Bereich enthaltenen Elemente wird als Polygonnetze importiert.
- Dokument geolokalisieren. Beim erstmaligen Importieren wird die Bildmitte auf den Koordinaten (0,0,0) platziert. Dies stimmt nach Breitengrad, Längengrad und Höhe mit der Modellposition überein. Bei einem zweiten Import können Sie wählen, ob Sie die ursprünglichen Koordinaten des Erstimports beibehalten oder sie mit der neu importierten Kartenmitte überschreiben wollen.
- Wählen der Höhendaten:
- Datenquellen: wählen Sie die Java-Option wenn Sie mehr Genauigkeit benötigen, oder Mapbox um Unebenheiten zu vermeiden, speziell in Stadtbereichen.
- Genauigkeit: wählen Sie die Genauigkeit der zu scannenden Samples nach einem Werte-Intervall (0-100) oder nach einem bestimmten Abstand zwischen den Samples. Anhand der ausgewählten Werte wird die zum Import benötigte Anzahl Samples berechnet, welche auf 50000 pro Import beschränkt ist.
- Klicken Sie auf die Schaltfläche Importieren um die ausgewählten Daten zu importieren. (Klicken Sie auf die Schaltfläche Zurücksetzen um die ursprünglichen Einstellungen wiederherzustellen).
Hinweis 1Die allgemeine Genauigkeit der aus der Cloud bezogenen Daten beträgt fast ein Sample alle 30 Meter. Wenn Sie in den Einstellungen der Höhendaten einen kleineren Wert festlegen, erzeugt Lands automatisch die interpolierten Samples.
Hinweis 2Wenn Sie die Option der Polygonnetzerzeugung wählen, aktivieren Sie bei seiner Importierung den Anzeigemodus Gerendert, um das Bild auf dem importierten Polygonnetz zu sehen.
 Linksklick
Linksklick